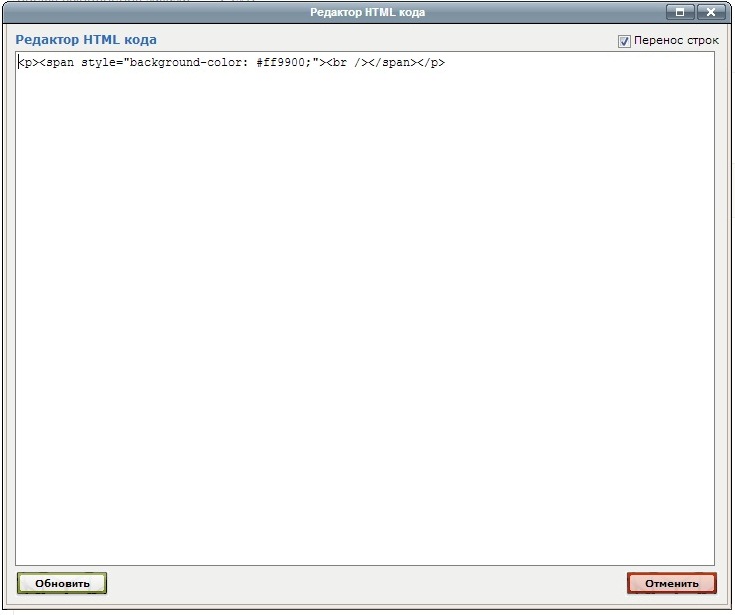Инструкция к текстовому редактору
Добавление картинки
Для добавления картинки в окно текстового редактора биржи необходимо воспользоваться кнопкой "Добавить файл".
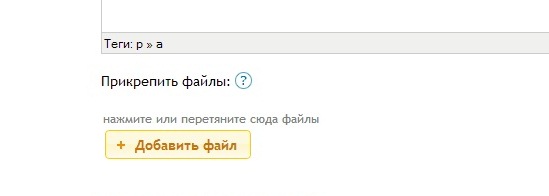
После загрузки файла с изображением нужно лишь кликнуть по ссылке "Добавить в редактор", чтобы картинка отобразилась в редакторе.
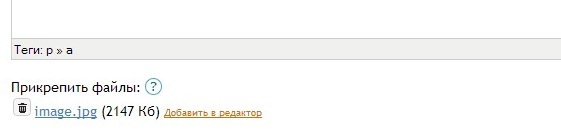
Редактирование картинки
После добавления картинки в окно текстового редактора можно выделить её и воспользоваться кнопкой "Параметры изображения".

В блоке "Параметры изображения" вы можете изменить все параметры картинки.
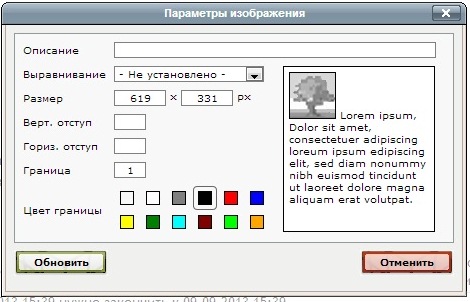
Описание (alt) - это краткие сведенья о данном изображении.
Выравнивание. Без установки данной команды выравнивание изображения будет автоматически выполнено по левому краю.
Размер - информация о текущих длине и ширине изображения, выражаемая в пикселях.
Верт. отступ - это расстояние картинки от текста, находящегося вверху и снизу.
Гориз. отступ. Эта команда изменяет положение картинки в окне текстового редактора в горизонтальном направлении.
Граница - это ширина рамки, выделяющей изображение. Размер границы задается в пикселах.
Цвет границы - команда, позволяющая изменить цвет границы картинки.
Добавление видео с интернет-портала YouTube.com
Для добавления видео с интернет-портала Youtube.com при просмотре актуального материала Вам необходимо открыть вкладку под названием "HTML-код". Информацию из этого окна нужно скопировать, а затем вставить в исходный код текста, над которым Вы работаете.

Добавление ссылки
Сначала необходимо копировать ссылку, выделить необходимую часть текста, а затем нажать на кнопку "Добавить/Изменить ссылку".
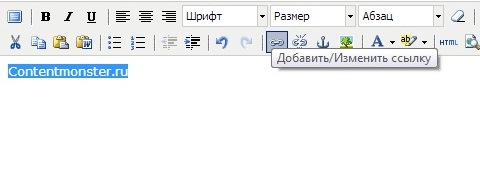
После этого Вы получите доступ к изменению некоторых параметров этой команды.

Адрес - это актуальный URL ссылки, которую необходимо использовать.
Цель. Без установки данного параметра ссылка будет открываться в этом же окне браузера.
Подсказка (title). Сообщение с дополнительной информацией, которое будет всплывать при наведении курсора на часть текста со ссылкой.
Удаление ссылки
Для удаления ссылки Вам необходимо выделить нужную часть текста, а затем нажать на кнопку "Удалить ссылку", размещенную на панели текстового редактора.

Добавление таблицы
Добавление таблицы осуществляется посредством использования кнопки "Добавление/изменение таблицы".

Редактирование таблицы
Чтобы изменить таблицу, выделите её и нажмите на кнопку "Добавление/изменение таблицы".

Вы увидите вот это диалоговое окно.
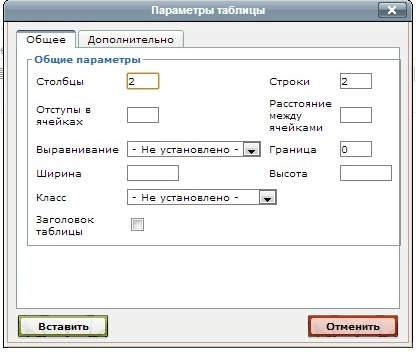
Столбцы. Здесь указывается необходимое количество столбцов.
Строки. Здесь указывается необходимое количество строк.
Отступы в ячейках. Здесь можно задать отступ от края ячейки до её содержимого (текста или картинки).
Расстояние между ячейками. Здесь указываются расстояние между ячейками таблицы.
Выравнивание. Позволяет выровнять таблицу по левому краю, правому краю или же по центру.
Ширина. Здесь можно жестко задать ширину таблицы. Если не задано, то ширина таблицы будет изменяться в зависимости от её содержимого.
Высота. Здесь можно жестко задать высоту таблицы. Если не задано, то высота таблицы будет изменяться в зависимости от её содержимого.
Заголовок таблицы. При использовании этой команды в таблице будет выделено место для написания заголовка.
Граница. Позволяюет изменять ширину границы таблицы.
Вставка из Microsoft Word
Воспользовавшись кнопкой вставки со значком Microsoft Word, откроется специальное окно для копирования текста из этой программы с помощью комбинации клавиш Ctrl + V. Применение этой команды рекомендуется при вставке, чтобы исключить наличие лишних тегов в тексте.
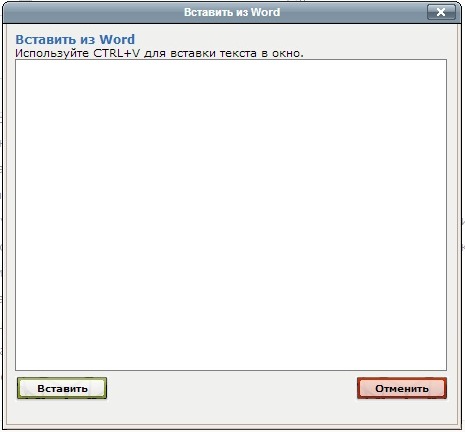
Выделение текста цветом
Для изменения цвета выделения текста необходимо воспользоваться кнопкой "Цвет выделения текста" и подобрать подходящее оформление из имеющейся палитры.
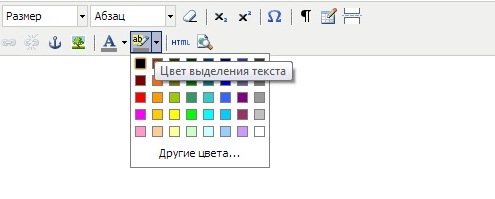
Исходный код
Получить доступ к исходному коду текста можно, воспользовавшись кнопкой "HTML".
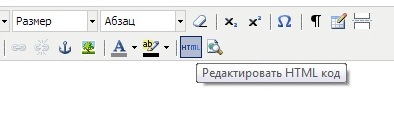
После нажатия перед Вами появится специальное окно с текстом, отображаемым вместе с тегами.